Blender para desarrolladores de videojuegos Indie.
Mejorando la figura Low Poly con un Cave Map
Después de aplicar un Normal Map para pasar los detalles de la figura High Poly a la Low Poly toca hacer una técnica parecida, pero no igual, con un Cave Map.
El Cave Map también pasa detalles de la figura High Poly a la Low Poly identificando las diferencias entre ambas. Pero en este caso se centra en las diferencias entre superficies, es decir entre las partes más profundas y la superficie de la figura, con lo que resalta todo lo que es el aspecto 3d, con sombras internas.
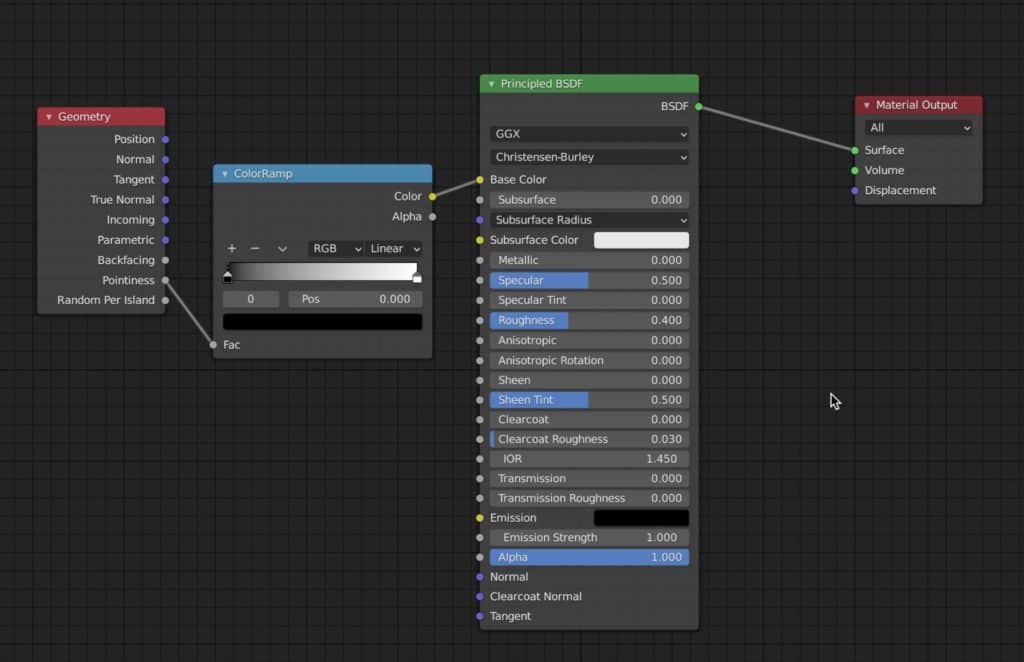
Modificamos el material High Poly incorporando un Geometry que encontramos en el apartado Input del menú Contextual que aparece al pulsar Sifht + A, y un ColorRamp que está en la sección Converter del mismo menú. Podemos jugar con los valores del ColorRamp, para dejar la figura con el efecto que nos guste más. en el vídeo he desplazado la línea de la izquierda más o menos debajo de la segunda tilde y la de la derecha hasta obtener un valor de 0.6 en Pos.
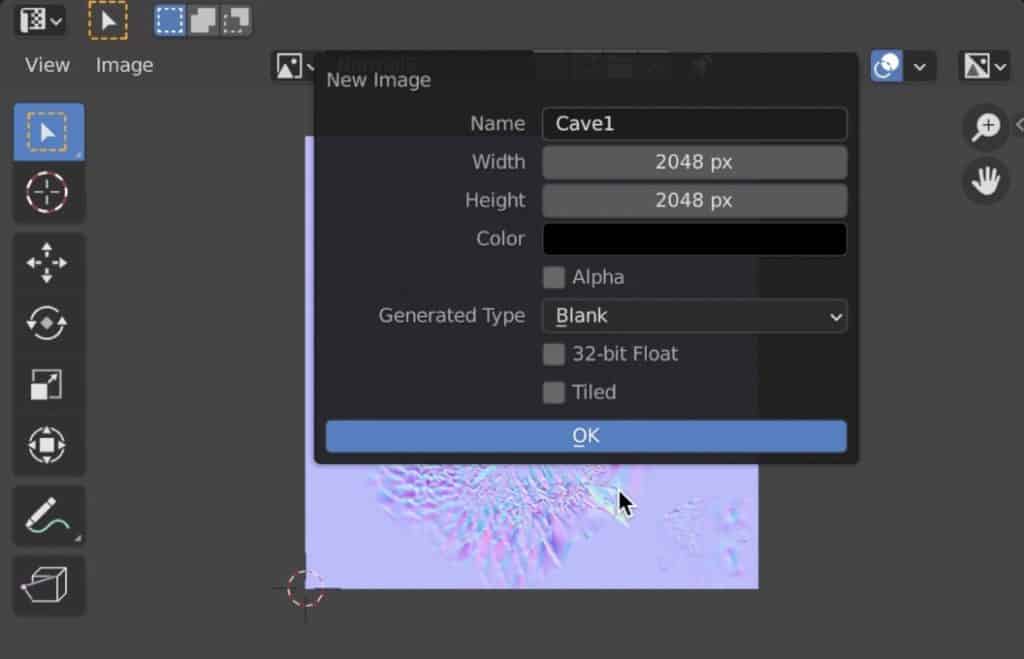
Tambien, como en el caso del Normal Map, se tiene que crear una imagen que contendrá los detalles del Cave Map. Esta imagen se usará a la figura Low Poly, por lo que debemos modificar su material e incorporarlo.
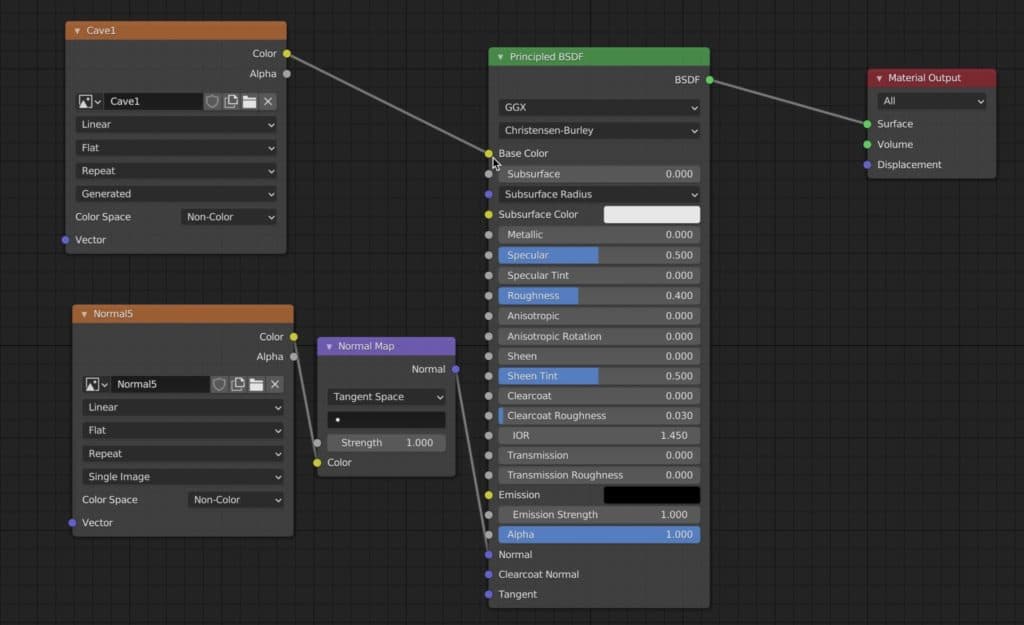
En la figura superior se puede ver el material Low Poly, que ya tiene el Normal Map aplicado de la lección anterior, y con una nueva Texture Imagen llamada Cave1 que contiene la imagen del Cave Map.
Ahora tan solo nos faltaria general el Cave Map encima de la imagen que hemos creado y guardarlo para que este se aplique a la figura.
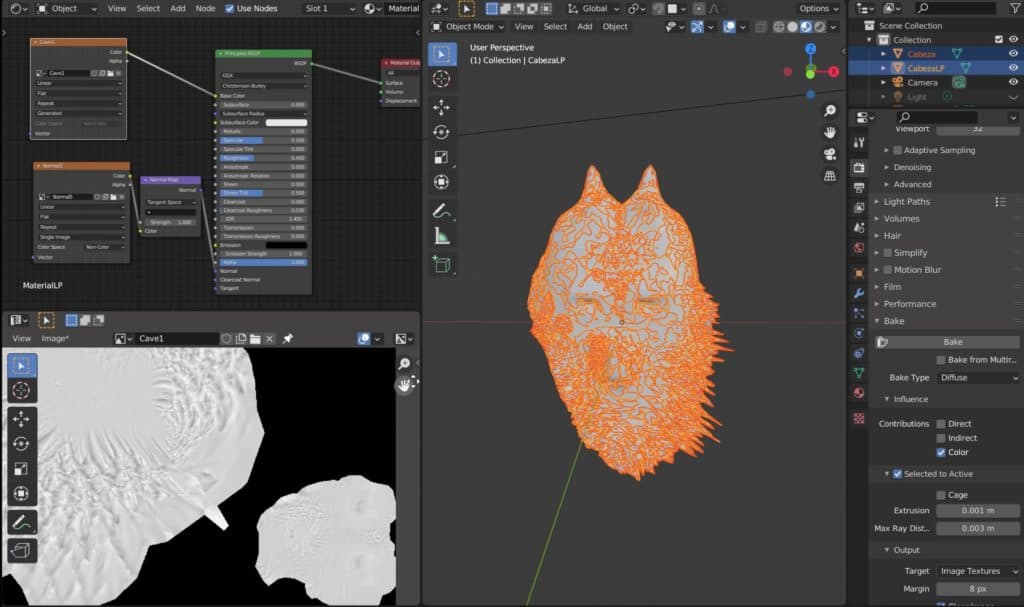
Es esta imagen tenemos mucha información. El Cave Map ya se ga henerado, en este caso en Base type hemos se ha informado Diffuse. En Contributions solo se ha marcado Color, y se ha modificado los valores de Extrussion y Max Ray Dist. La casilla Selected to Active esta marcada. Lo que indica que el Cave se generará teniendo en cuenta las diferencias de la figura seleccionada a la activa. Por lo que deben estar las dos seleccionadas, pero haber seleccionado la figura Low Poly en ultima instancia para que quede como activa.
Las dos figuras están en la misma posición y las dos seleccionadas, con la figura Low Poly como activa y con el Texture Image que contiene el Cave Map activo, se puede ver por el marco blanco que lo rodea.
Con todos esto requisitos se puede apretar el botón Bake y obtenemos el Cave Map que se puede ver en la parte izquierda inferior de la pantalla.
Con esto ya tendríamos el Cave Map generado y aplicado!!!!